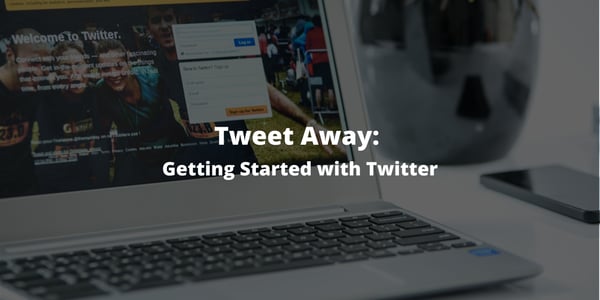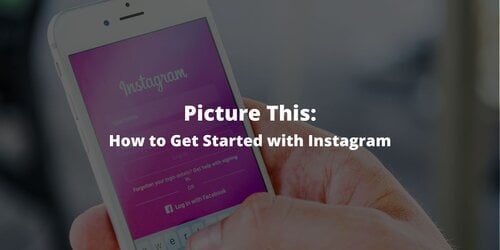Exercise is too commonly seen as a tedious thing. It has a perception of being a painful chore to...
Facebook: Where Do I Start?
In our recent blog (Social Media: What Is It All About?), we discussed the various functions and features of five of the top social media networks in 2021: Facebook, Instagram, Twitter, TikTok, and Pinterest. In this blog, we will explain how to get started with Facebook, create an account, and set up a profile.
Step 1- Create an Account
Go to www.facebook.com and click the green box that says, “Create New Account”. Next, you will be prompted with this screen:
Enter your name, phone number or email address, birthday, and gender. Be careful about entering your proper birthday. Although it might be nice for your friends to know your birthday, fraudsters can use the information for scams. If you choose to enter a birthdate, consider using a different date than the actual one. In a later screen, you can choose to restrict who can see this data.
You will also need to create a password. Facebook will automatically create a randomly generated password to ensure account security, but you can choose to create your own. Click “Sign Up”, and your computer will ask whether or not to save your password and skip the sign-in step in the future.
Step 2- Confirm Your Account
Now that you have created a new Facebook account, a confirmation email will be sent to you with a five-digit code. You will have to enter this code on the Facebook website, which will look like this:
Click “Continue. This message will appear on your screen:
Click “Okay”.
Step 3- Add a Profile and Header Picture
Now that you are logged in to your account, you will see the “Welcome to Facebook” page. On the top left-hand corner of the page will be your full name. Bring your cursor over your name and click on the three dots and then click on the box that says “Edit Profile”. Your screen will look like this:
Click on the camera icon inside of the profile picture circle. Click “Upload Photo”, and you will be redirected to the files on your computer. On the left-hand column, scroll to the bottom and click “Photos”. Your photos will appear, and you can choose one for your profile picture by clicking on the image. There should be a blue frame around your chosen photo. Click the blue box in the bottom right-hand corner that says “Choose”. Drag the cursor to reposition the image within the circle and click “Save”. Follow those same steps for the camera icon in the top left-hand corner to add a header picture.
Step 4- Edit Your Bio
The purpose of having a bio (biography) is to provide your friends and followers with a brief description of who you are. Here you can include your interests, your hobbies, a quote, or even a joke. Although you may want to include a lot of information here, you are only allowed 101 characters (letters, numbers, spaces, punctuation), so choose your words wisely.
To write your bio, click inside the box (shown above) that says, “Describe who you are”, and start typing. As you type, your character count will keep track of how many characters are remaining. Once you complete your bio, press the blue “Save” button.
Step 5- Add Featured Photos
Featured photos will always appear on the top of your account for your followers to see.
The above image shows nine blue boxes, each of which you can upload a photo to by clicking the plus sign in each box. Once you click on a box, follow the same process described in step three to add featured images to your profile.
Step 6- Add Your “About Info”
At the bottom of the page, click the blue text that says, “Edit your about info”, and you will then see a page that looks like this:
The column on the left is a list of categories that you can click on to add additional information about yourself to your profile. If you want to keep things simple, you can click on the “Overview” category. There you can add your workplace, past or present school, the current city where you live, your hometown, and your relationship status. Although the “Overview” category is a good place to start, you can go further in-depth by clicking on any of the other categories. Within each category is a list of specified details you can choose whether to include in your “About Info” on your profile. You can add this information to each listed topic by clicking on the blue plus signs and typing in a response. Click “Save Changes” after entering any new information. Continue this process for each listed topic within each category.
Once you have followed these steps, your profile is now complete, and you are ready to start making Facebook friends and posting on your account. Before you dive into the Facebook world, however, it’s a good idea to check your privacy settings. Facebook has faced a lot of criticism for making its users’ data too readily available to third parties like advertisers. Scammers can also use the information on your Facebook page for fraudulent purposes.
Start by clicking the down arrow in the upper-right corner of any page.
In the resulting menu, click on “Settings and Privacy” and then on “Privacy Checkup”. Use this page to control what information you want to share and with whom.
Also, be careful about what you post on Facebook. For example, posting specific information about an upcoming vacation may tip-off when your house will be empty. It’s better to report on your vacation after you return. Taking common-sense precautions will provide you with peace of mind as you enjoy the world of Facebook.
With that, enjoy your time exploring Facebook! It is a great place to re-connect with old friends, keep up with family members, especially those you might not get to see often, or even discover communities of people with similar interests!
See you there! Consider joining our Facebook group to participate in the conversation, and liking our Facebook page to keep up with new content and updates!
Related Content: