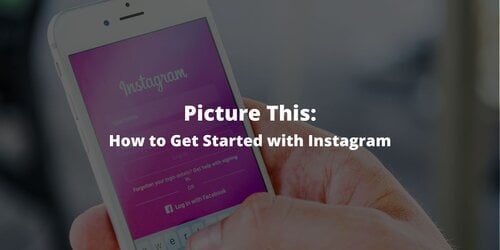Today we live in a world surrounded by rapidly growing and changing technology. It can be...
Tweet Away: Getting Started with Twitter
In this blog series, we have reviewed the processes of creating and setting up accounts for Facebook, Instagram, Pinterest, and TikTok. In this blog, we will explain how to create an account and set up a Twitter profile. To learn more about the differences between the social media platforms, check out our recent blog, Social Media: What is it All About?. With Twitter being the most popular social media site for users over 55 years old, now is a great time to set up an account.
Step 1: Create an Account
Go to www.twitter.com and click “Sign up for Twitter” at the bottom of the page. Your screen will now look like this:
Enter your name, phone number, and birthday. Similar to Facebook and Instagram, you may want to enter a false birthday to protect your privacy. Click the blue button in the top right-hand corner that says “Next” and then click “Sign Up”. A verification code will be texted to you. You will then need to enter into the box that says “Verification Code”. Click “Next” to continue. Now you need to create a password that must be at least eight characters long. Click “Next” to create your Twitter account.
Step 2: Pick a Profile Picture
You will be prompted with this screen:
Click the camera icon in the middle of the gray circle, and you will be redirected to the files on your computer. On the left-hand column, scroll to the bottom and click “Photos”. Your photos will appear, and you can choose one for your profile picture by clicking on the image. Click the blue button in the bottom right-hand corner that says “Open”, and your profile photo will appear on your profile. Your page will now say “Edit Media”. You can use your cursor to move your image into a preferred position within the blue frame. Once you have done this, click “Apply” in the top right-hand corner and then click “Next”.
Step 3: Add a Bio
Now you will be asked to describe yourself in your bio (biography). Within your biography, you can type up to 160 characters to say anything you want your followers to see on your account. Once you have completed this step, click “Next” or “Skip for now” if you would rather create your bio at a later time.
Step 4: Add Your Interests
You will be asked to select topics that interest you to help personalize your Twitter feed. Your screen will look like this:
You can select topics that interest you in sports, news, music, entertainment, lifestyle, arts & culture, government & politics, gaming, nonprofits, fun, science, and technology. To access all categories, scroll down using your mouse pad. You do not have to select topics for each category to complete this step. Once you click on a topic, the box will turn from white to blue to indicate that your interest has been recorded. You can also click the button under each category that says “Show More” if the topic you are looking for is not already listed. Once you have filled out your interests, click “Next”.
Step 5: Follow Suggested Accounts
Twitter uses your interests to suggest popular accounts to you. Your screen will look like this:
A list of accounts will appear below that you can choose whether or not to follow by clicking the “Follow” button until it turns from white to blue. Once you have followed your desired accounts, click “Next”.
Step 6: Notification Settings
Twitter has an option to send notifications to your phone or computer to keep you updated without even opening the website or app. Your screen will look like this:
You can choose to click either “Allow notifications” or “Skip for now” to continue.
Step 7: Edit Your Profile
Now that your account has been made, you need to complete your profile. Click “Edit profile” on the right-hand side of the screen. Your screen will now look like this:
Click the camera icon within the gray box and follow the same steps from adding a profile picture. Once you have added a header picture, scroll down using your mouse pad, and you can choose whether or not to add a website link and your location. If you decide to add your location, make sure only to reveal your city or state, not your address or the place you live. Once you have entered the information you want to include on your profile, click the blue “Save” button on the top right-hand corner of your screen.
Step 8: Explore Twitter
Your completed profile will look like this:
Click the “Home” button on the left-hand column of your screen to see your timeline (newsfeed). Here you will see tweets based on your interests and the people you follow. If you click the “Explore” button on the left-hand column of your screen, you will see trending hashtags on Twitter. This means that a significant amount of Twitter users are interacting with tweets using a particular hashtag. A hashtag is a word or phrase preceded by a hash sign (#), used on social media websites to identify messages on a specific topic.
Once you have followed these steps, your profile is complete, and you are ready to start making Twitter friends and posting on your timeline. Like Facebook and Instagram, be careful about what you post on Twitter, such as an upcoming vacation and personal information.
To write a tweet, go to the home page, and your screen will look like this:
In the box that says, “What’s happening?” you can type a tweet with a maximum of 280 characters. Using the blue icons below the text box, you can add a photo, a gif (a short video clip or moving picture), a poll to ask your followers, stickers, or set your tweet for a scheduled date and time. You can combine these icons, words, and hashtags to create a tweet. Once you have completed your tweet, click the blue “Tweet” button to post your tweet to your timeline. Depending on your privacy settings, other users will be able to favorite (like) and retweet your tweets. A retweet is a way for other users to republish your tweet and share it to their timeline. If you have a public profile, anyone can like and retweet your tweet. However, if you have a private profile, only your followers can interact with your tweets, and retweeting is disabled.
Enjoy Twitter as a social media site used by all ages with all different interests. Unlike other social media networks, Twitter’s primary focus is not to stay connected with friends and family, but to stay up to date with the world.
After you've created your account, consider following Cantissimo Senior Living's Twitter account to stay up to date with new content!
Related Content: