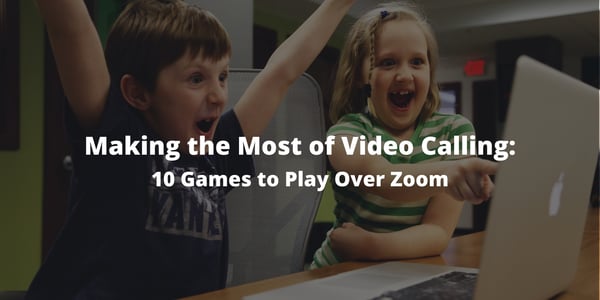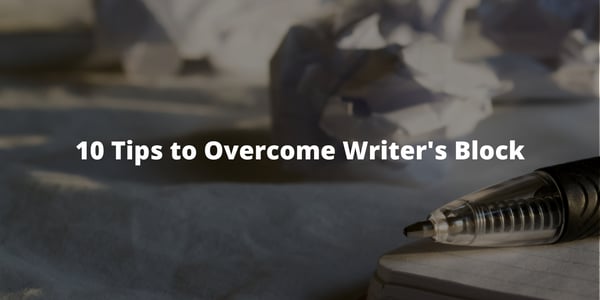In our recent blog, 5 Ideas to Safely Celebrate the Holidays During COVID-19, we mentioned that...
Zooming Along – How to Join a Video Call With Family or Friends
Video conferencing has exploded since the start of the COVID-19 pandemic. Also known as video calling, this technology uses your computer or smartphone to see the people you talk to and hear them. This can be to simply catch up, or even enjoy nights together from afar with virtual learning activities or playing games together remotely! If you have not started using this method to communicate with your loved ones, this blog will give you the basics for joining a Zoom (the most popular type) video call.
Step 1 – Receiving the Invitation
The person who schedules a video call is called the host. (For this blog, let's assume someone else is the host.) The host then sends an e-mail to everyone invited to the call. That e-mail contains all the information needed to participate in the call.
Upon receiving the e-mail invitation, you will see the scheduled date and time for the call (A in the illustration below). This example shows Gmail as the e-mail used. You may have a different e-mail type, but it should have all the same elements.
There is also a link (B) you will click when at the time of the call. You will use this link if you will be using a computer to take the call.
Every scheduled video call has a unique Meeting ID (C). This is an eleven-digit number that uniquely identifies the call so only those invited can join.
If you are joining the call using a smartphone, then there are "one-tap mobile" numbers (D) that you will use. You may be obliged to use a smartphone if your computer does not have a camera. Otherwise, you can join on your computer with audio only and no video.
Finally, there is a list of telephone numbers (E). On a video call, you can listen to the sound either through your computer speakers or on your phone. If you use your phone for the audio, you will be prompted to enter the Meeting ID (C). Helpful tip: Before the meeting, write down on a piece of paper one of the phone numbers from the list along with the Meeting ID to have it in front of you when joining the call.
Sometimes a meeting password is provided by the host. It helps to have this number written down next to the Meeting ID so you can easily find it if needed.
Step 2 – Joining the Call
If it's the first time you join a Zoom call, open the e-mail invitation about 10 minutes before the scheduled start.
If you are using your computer, click on the meeting link (A) in the e-mail invitation. This will start the login process. If you have never used Zoom before, some software must load on your computer. When you see a prompt asking if you allow the software to be installed, click "yes." It may take a few moments to load on your computer.
You may see the prompt "Open Zoom Meetings?". Click the Open Zoom Meetings button to move forward.
If you are using your smartphone, open the e-mail invitation or appointment on your calendar. Then scroll down to the One Tap Mobile numbers (D) and click one. It will automatically log you into the meeting. However, if the host requires a password, you will have to enter that before joining the call.
As a first time caller, you may need to enter your name. Make sure you click "Remember my name for future meetings" to ensure you only need to do this once. Then click "Join Meeting".
You may also be asked to choose whether you want to "Join with Video" or "Join without Video". Choose your preferred option.
At this point, you can decide if you want to use your computer for sound or your phone.
You can click "Join with Computer Audio" or "Phone Call."
Sometimes the computer sound does not work well on video calls. Clicking "Phone Call" call will display a list of numbers. Choose one of the numbers in the list and follow the voice prompts. If you choose "Phone Call," then another screen appears showing the telephone numbers you can use.
Use your phone to call one of the numbers. You will hear a voice prompt to enter your Meeting ID, your participant ID, and, if needed, your password. These steps go fast, and then you are joined to the call.
Step 3 – Participating in the Call
Once you are joined to the call, you should see and hear all the participants.
While on the call, you have several options on the lower part of the screen.
- Mute – when you click on mute, your microphone is muted. This is helpful if there is background noise where you are calling from.
- Stop/Start Video – Since the video is on in this example, you can turn off your camera with this control.
- Invite – The host can invite more participants with this option.
- Manage participants – By clicking on this, you can see a list of those in the meeting.
- Polling – The host may turn on a feature allowing participants to vote on a topic.
- Share Screen – Click this to show your computer screen. The host has control over who can share their screen.
- Chat – This allows you to type in a message to all or some participants. The host has control of the chat function.
- Pause/Stop Recording – A call can be recorded for future viewing. The host has control over this, but you can tell if the session is being recorded.
- Closed Caption – This function allows closed captioning to be added to the call for those who may have a hearing disability. A person types in words for closed captioning, or a third-party service can be used to provide the words. The host controls this.
- Reactions – Participants can click here to show comment icons like a "thumbs up."
- End Meeting (host)/Leave Meeting (participant) – when the call is over, just click this icon.
Following these steps, you can join a Zoom meeting or other video call. If you run into problems, ask your family or friends to help troubleshoot. Since video calling has become so popular, many people are knowledgeable about fixing minor issues to help get you communicating better in the age of COVID-19.
Related Content: